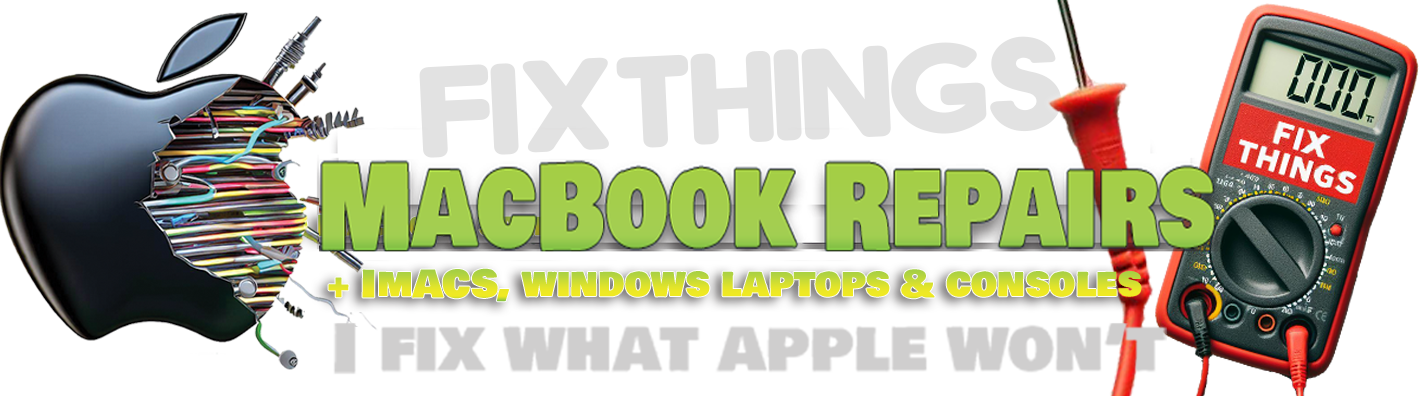macbook battery
How to look after your macbooks battery
battery health
Your Brand-New MacBook Battery: Treat It Right, and It’ll Treat You Better
So, you just got a shiny new battery installed in your MacBook—congrats! Think of it like a high-performance pet: it doesn’t shed, but it does require some attention if you want it to live a long, happy, and charge-filled life.
First Rule of Battery Club: Use a Genuine Apple Charger
We cannot stress this enough:
Only use a genuine Apple charger. Yes, that $9 cable at the gas station looks like a good deal—until it cooks your logic board like a Christmas turkey.
Non-genuine chargers can:
- Deliver unstable or incorrect voltage
- Cause overheating or short-circuits
- Reduce battery lifespan (sometimes dramatically)
- Fry internal components (worst-case scenario)
Moral of the story? Stick with the real thing. Your MacBook deserves it. So do you.
Tips to Make That Battery Last Like a Netflix Subscription
Here’s how to keep your Mac’s battery young, sprightly, and not dying on you at 2% during Zoom calls:
1. Don’t Stay Plugged In Forever
Your MacBook is not a desktop. Keeping it on life support 24/7 (i.e., plugged in all the time) may sound convenient, but it isn’t great for battery health.
Best practice: Let the battery cycle now and then. Use it on battery power regularly, ideally between 20%–80%.
2. Keep It Cool
Batteries hate extreme heat—like, a lot. Leaving your MacBook on a blanket, car seat, or in direct sun? Big nope.
Keep it ventilated, avoid laps if it gets toasty, and if you’re gaming or editing video—well, maybe give it a breather between battles.
3. Update macOS (Yes, Really)
Believe it or not, Apple includes battery optimization tools in updates. If your Mac says there’s a new update and you’ve been ignoring it for six weeks… don’t.
Pro tip: Enable “Battery Health Management” under System Settings > Battery > Battery Health (Intel Macs only). It helps reduce wear and tear automagically.
4. Don’t Fully Drain It (This Isn’t 2004)
Old NiMH batteries loved full drains. Modern lithium-ion batteries? Not so much. Don’t make it beg for mercy at 0%.
Ideal range: Keep it between 20% and 80%. Occasionally let it drop lower or charge to 100% to help calibrate—but don’t make a habit of it.
5. Sleep > Shutdown (Most of the Time)
MacBooks are champions at power-saving sleep mode. Unless you’re storing it long-term or trying to fix a glitch, just close the lid and let it nap.
Less wear = longer battery life = happier you.
BONUS TIP: Battery Age ≠ Your Age
Even with perfect care, batteries don’t last forever. On average, a MacBook battery is good for around 1,000 full charge cycles (about 3–5 years depending on use).
So yes, your battery might eventually slow down—but if you follow these tips, it’ll go down swinging.
Need Help? We’re Just a Click Away
Whether you’re unsure about your charger, seeing weird battery behavior, or just miss us (aww), we’re always here to help.
Drop in, call us, or book a check-up online—we’ll make sure your MacBook stays zippy and zappy.
Calibrating Your New MacBook Battery (Yes, It’s a Thing… Sometimes)
First things first: not all MacBook batteries need calibration anymore.
Do You Need to Calibrate?
- Apple Silicon MacBooks (M1, M2, M3) – ❌ No calibration needed. These machines are smart enough to manage battery health automatically.
- Intel MacBooks (pre-2016 or without T2 chip) – ✅ Yes, calibration can help your Mac learn how to accurately report battery health and charge levels.
- 2016–2020 MacBooks with T2 chip – ❌ Not necessary, though it won’t hurt if you do it once.
If you’re unsure, calibrating once won’t cause harm—it just takes a bit of time.
How to Calibrate a MacBook Battery (for Older Intel Models)
Think of this as a spa day for your battery—it’s all about charge, rest, and a little beauty sleep.
Step-by-step:
- Charge to 100%
Plug in your MacBook and fully charge it until the battery icon says 100%. - Keep it plugged in for 2 more hours
Yup, even after it hits 100%, keep it charging. You can use it, just don’t unplug yet. - Unplug and use it normally
Now use your MacBook on battery power until it runs out completely. Save your work—eventually, it will auto-sleep. - Let it rest (while dead)
After it shuts down, leave it turned off for at least 5 hours. This helps the system relearn true zero. - Fully recharge it
Plug it back in and charge it all the way to 100%—preferably in one go, uninterrupted. Voilà! Battery = calibrated.
Why Bother?
Calibration helps your MacBook:
- Report the correct battery percentage
- Accurately estimate time remaining
- Optimize battery health readings
It’s a one-time process (unless you replace the battery again), and gives your Mac’s battery monitor a fresh reality check.